いつもブログをご覧いただき、ありがとうございます。
今日はタイトルにある
「文字起こし」→「テロップ作成」について書いていこうと思います。
「文字起こし」とはインタビューなどの音声(セリフ)を
文字化するです。
私の場合は、「Googleドキュメント」を使って文字起こしをしています。
まず、Googleドキュメントを起動させ、新しいドキュメントを作成します。
作成すると「ファイル」や「編集」など、いくつかある並びに
「ツール」という項目があり、その中に「音声入力」という機能があります。
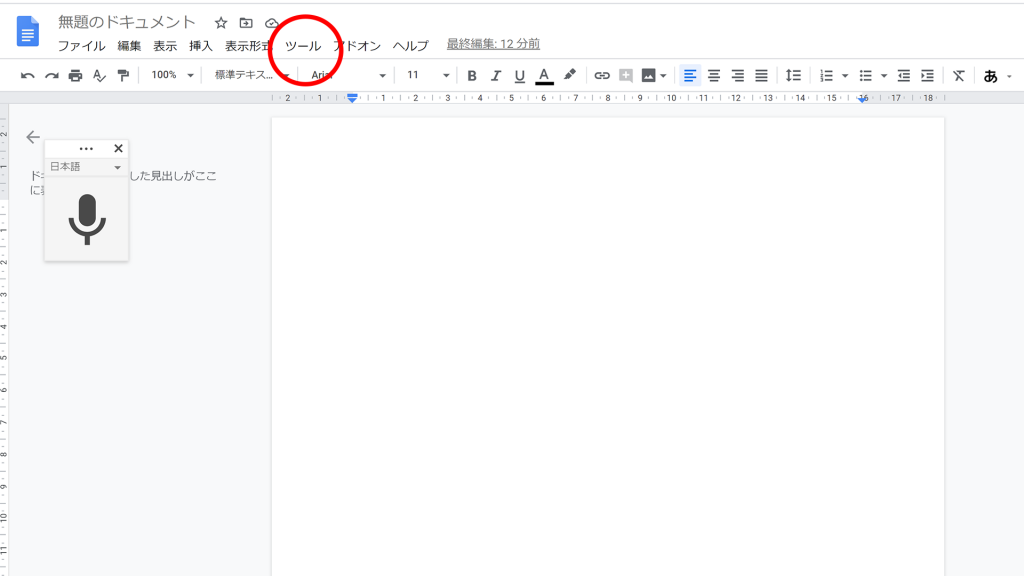
これはパソコンにつながれたマイク(パソコン内蔵マイクも可能)から
入ってくる音声を自動で文字にしてもらえる機能で
長いインタビューなどの文字起こしにはとても助けられています。
ただ、インタビューの音質によって精度が変化するので可能な限り、
きちんと音声(セリフ)がきこえるよう収録することが
大切です。
あとは音声入力を開始して、音声(セリフ)音源を再生させると
自動で文字入力していきますので、
再生が終わったら、全文をコピペして
テキストデータ(.txt)するだけで文字起こしが完成します。
テロップ作成には先ほど文字起こしをした文章の
一行目に「caption2」
二行目から「本文」で入力した
テキストデータ(.txt)を使用します。
画面に収まる文字数はサイズによって
決まっているので本文は改行をして
文字数に気をつけてください。
次に行う作業は「テロップ作成」です。
経験されたことがある方はご存じだと思いますが、
ものすごく大変で時間のかかる作業です。
私の場合は、Adobe Photoshop を使用します。
まずはベースとなるタイトルの作成をします。
(ここでの作業は省略させていただきます)
例えばこんな感じ↓で文字背景は透過させておきます。
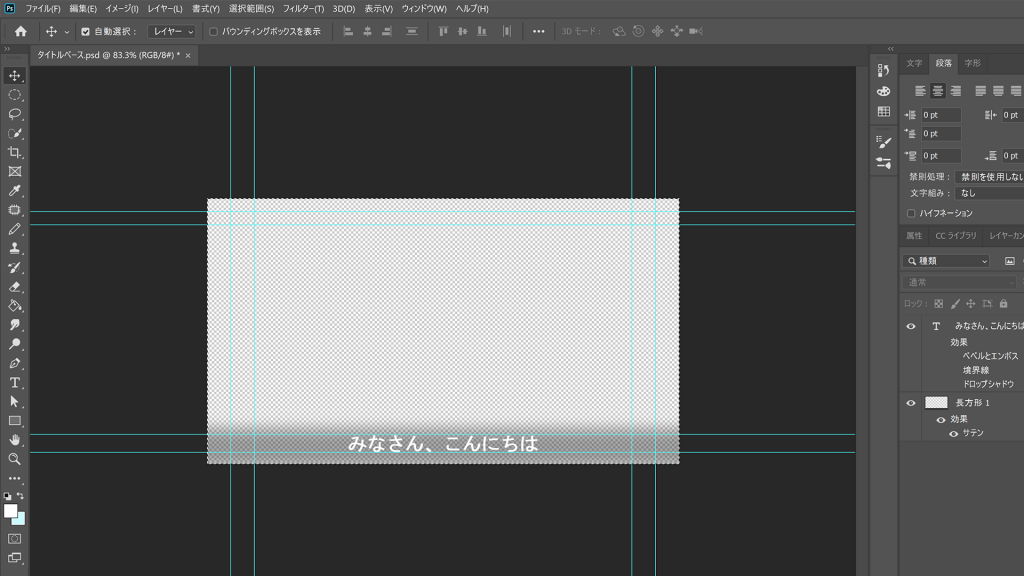
この画面の一番上にある項目の中にある「イメージ」をクリックすると
いくつか項目が出てきます。
その中に「変数」という項目があるのでそちらから
「定義」という項目を選びます↓
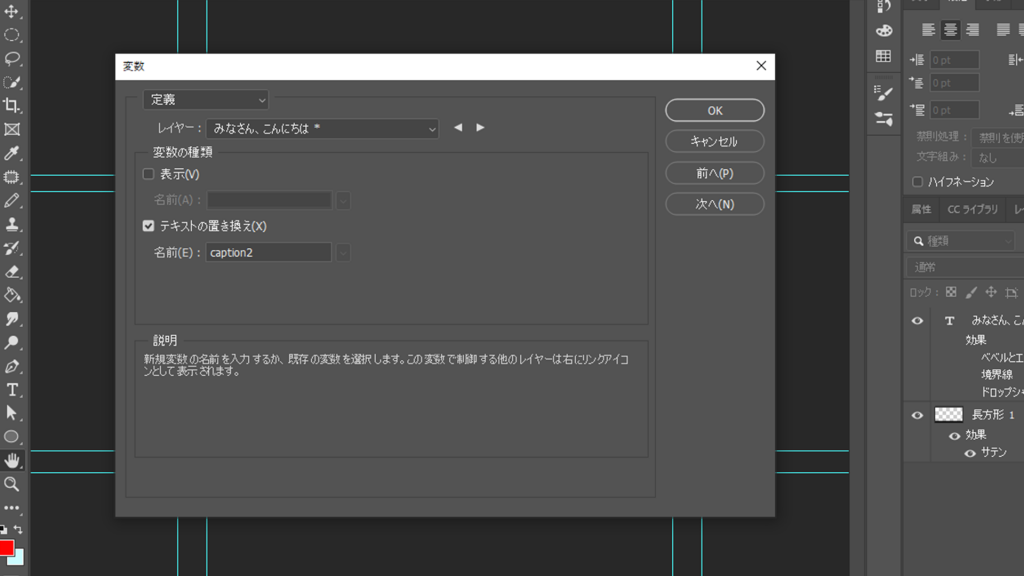
テキストの置き換えという項目にチェックを入れ、
テキストデータ(.txt)の一行目の「caption2」を入力後、次へをクリック。
そうすると「データセット」という項目が開きます。
そこにある「読み込み」を押して、文字起こしをしたテキストデータを
読み込ませ、あとは
「ファイル」
↓
「書き出し」
↓
「データセットからファイル」を選び
ファイル名や、保存先を選べば完成です。
テキストデータ(.txt)で
改行ごとに一つのPSDファイルが作成されます。
こんな感じです↓
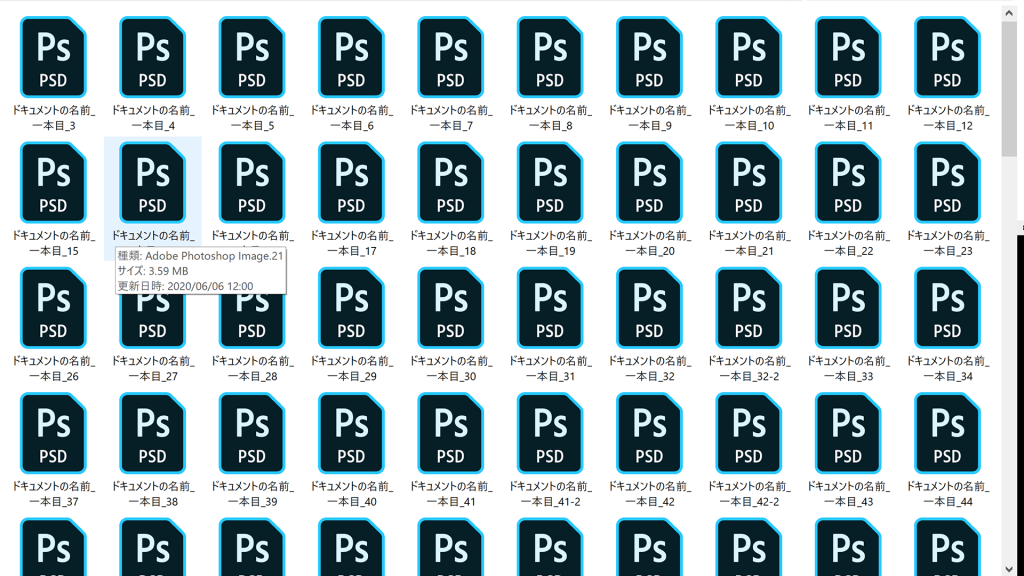
あとはこのPSDデータを動画編集ソフトに読み込ませて
タイミングを調整していけば、テロップ入れの完成です。
ここまで出来ても
▪映像の明るさの調整
▪音声のレベル(音量)調整
▪二カメの場合はカット編集
▪テロップタイミングの調整
などをしていると私の場合ですが
「10分のインタビュー動画」を制作するのに
「二時間半~三時間」ぐらいかかってしまいます。
いつももっと効率のいい方法はないかと探しています。
もしご存じの方がいらっしゃったら、教えていただきたいです。
ここまでお読みいただき、ありがとうございました。
また明日お会いしましょう。
